홍군의 포토샵 기초 강좌10 - 액션 <액션의기본 및 활용>
안녕하세요~ 홍군의 포토샵 기초 강좌 10강입니다
이번시간에는 포토샵 앤션에 대해 공부해 볼께요~^^
만약 10장의 사진을 같은 방법으로 작업을 해야한다면 어떻게 해야할까요?
10장의 사진을 한장한장 다 반복작업을 해줘야 할까요?
이럴 때 필요한게 포토샵의 액션기능입니다.
가능합니다.
그럼 포토샵의 액션에 대해 알아볼께요.
참고로 다른 좋은 블로그에는 액션을 공유하시는 분들이 많아요.
저도 이번에 작업한 간단한 뽀샤시 액션을 첨부했습니다.
그럼 액션만드는 방법과 액션저장하기, 액션불러오기에 대해 설명드릴께요~
------------------------------------------------------------------------------------------
액션만드는 법
File --> Open --> 원하는 이미지를 포토샵에 불러오세요.
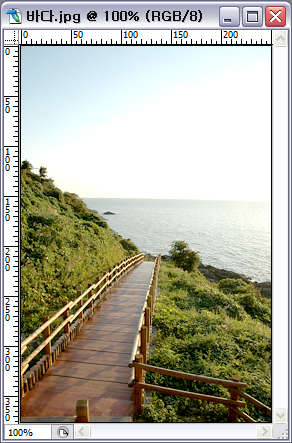
갑갑한 도시를 떠나 이런 멋진 풍경을 사진에 담고 싶네요~^^
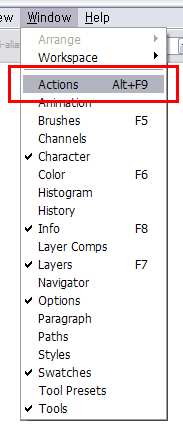
Window --> Actions 을 선택합니다.
Tip. 단축키: Alt + F9
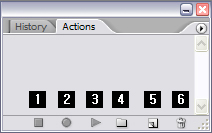
<액션창>
1. 스톱: 액션작업을 정지합니다.
2. 저장: 작업과장을 저장합니다.
3. 플레이: 작업과장을 저장한 액션을 진행시킵니다.
4. 폴더생성: 폴더별로 액션을 저장할수있습니다.
5. 레이어생성: 작업과정을 저장할 레이어를 생성합니다.
6. 휴지통: 폴더및 액션 레이러를 삭제합니다.
액션창을 보시면 캠코와 비슷하다고 생각하시면 됩니다.
플레이! 저장! 스톱!
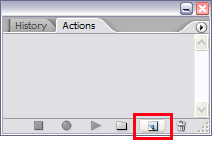
신규레이어을 클릭합니다.
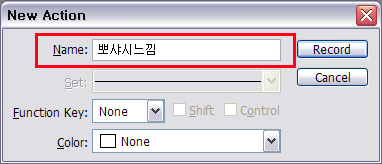
New Action창이 열리면 Name을 지정해주세요.
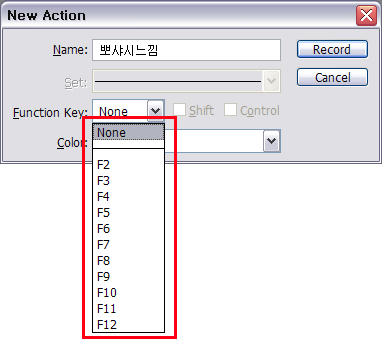
단축키 설정입니다. F2~F12까지 편하신 단축키를 설정해주세요.
저는 F2로 설정!
나중에 뽀샤시 느낌으로 변환하고픈 이미지를 F2 버튼만 누르면 변환됩니다.
컬러 지정입니다. 많은 액션이 있을때 컬러별로 지정해 놓으면 보기좋습니다.
지정안해도 상관없습니다.
그럼 저장하고 있다는 표시로 붉은색으로 변합니다.
뽀샤시 작업을 해볼께요
뽀샤시 작업과정은 얼짱만들기에 있어서 생략할께요...
이미지가 뽀샤시 해졌습니다.
반복 작업 없이 뽀샤시 작업이 진행됩니다.
쉽죠? ^^ 작업하기전 녹화하기 선택하고 작업을 다한다음 정지를 클릭하면 됩니다.
------------------------------------------------------------------------------------------
액션 저장하기
다음에 쓸 수 있도록 작업한 액션을 저장합니다. 자신이 작업한 이미지 보정 액션은
블로그를 통해 공유도 해보세요~^^
Save Actions을 선택합니다.
파일 이름 설정 후 저장합니다.
------------------------------------------------------------------------------------------
저장한 액션불러오기
저장해놨던 액션을 불러옵니다. 다른 블로그에서 공유하는 액션을 다운 받은 후
불러와서 클릭 한번으로 좋은 사진 느낌을 만들 수 있습니다.
Load Actions를 선택후 다운 받은 폴더에서 액션을 불러오면 됩니다.
이상 이미지 리사이즈, 사진보정 같은 작업과정을 저장해놨다가 반복작업하기에
좋은 액션이었습니다~^^
'포토샵강좌 > 포토샵기초' 카테고리의 다른 글
| 홍군의 포토샵 기초 강좌12 <바닥에 비치는 예쁜 버튼 만들기> (0) | 2016.02.08 |
|---|---|
| 홍군의 포토샵 기초 강좌 11 브러쉬공부 < 브러쉬사용,브러쉬불러오기,브러쉬만들기,브러쉬정리 > (0) | 2016.02.08 |
| 포토샵 기초 강좌 9 < 흑백사진, 오랜된 흑백사진 만들기 > (0) | 2016.02.08 |
| 홍군의 포토샵 기초 강좌 8 <얼짱만들기3탄 _ 피부보정,얼굴잡티제거,샤픈으로 선명한사진만들기> (0) | 2016.02.08 |
| 홍군의 포토샵 기초강좌 8 <얼짱만들기2 _ 눈,코,입,얼굴변형> (0) | 2016.02.08 |











